Tuesday, March 29, 2016
Hướng dẫn cài Mac OS X lên VMWare trên Windows.
Mac OS X là một hệ điều hành tiên tiến, dễ dùng và cực kỳ ổn định khi sử dụng hàng ngày, chưa kể là Mac OS vốn rất đẹp nếu so với Windows hay Linux. Được sử dụng nó là mơ ước của rất nhiều người. Thế nhưng cái giá để có thể sở hữu Mac OS là rất đắt đỏ vì Mac OS được tạo ra với mục đích chỉ chạy trên các máy tính Macintosh do Apple sản xuất. Trong bài này, mình sẽ hướng dẫn các bạn cài đặt Mac OS X lên VMWare trên Windows.
Yêu cầu phần cứng:
Dĩ nhiên đây là máy ảo chạy trên máy thật nhưng dù gì thì vẫn có một chút yêu cầu đối với phần cứng đủ để chạy VMWare:
1. RAM: 8 GB, tốt nhất là 8 GB muốn chạy máy ảo mà số RAM thấp hơn 8 GB thì có thể sẽ gây khó chịu trong quá trình sử dụng bởi hiện tượng giật lag.
2. CPU: Tối thiểu là Intel Core i3, Core i5 hay Core i7 thế hệ nào cũng được vì Core i5 trở lên có hỗ trợ tập lệnh ảo hóa Intel Virtualization VT-x nên. Nếu Core i7 thì ngon hơn vì có thêm tập lệnh VT-d (IO Direct) giúp máy ảo truy cập trực tiếp phần cứng thật nên máy nhanh hơn.
3. Ổ cứng: tốt nhất là SSD nếu có điều kiện, nếu không thì dùng HDD cũng được nhưng cảnh báo là sẽ chậm vì Mac OS X là HĐH đọc ghi dữ liệu rất ác, ngay cả máy Mac xịn cũng chuyển qua SSD cả rồi vì HDD chậm lắm. Tuy nhiên với Windows là HĐH thì có thể sử dụng ổ cứng HDD.
Yêu cầu phần mềm:
1. Tải về VMWare Workstation bản 11.0 tải tại đây
2. Tải về ảnh đĩa VMDK bộ cài Mac OS X 10.7 Lion mà xnohat đã tạo sẵn tại đây (cái này không thể kiếm ở đâu khác đâu ) . Tải về giải nén (pass giải nén: xnoha) được file Mac OS X Lion Installer.vmdk .
) . Tải về giải nén (pass giải nén: xnoha) được file Mac OS X Lion Installer.vmdk .
3. Tải về VMWare Mac OS Unlocker từ InsanelyMac tại đây (tải bản mới nhất là Unlocker 2.0.4 tương thích VMWare Workstation 11.0)
Update 8/5/2015:
4. Tải về VMWare Tools trích xuất từ VMWare Fusion 7.0 ( dành cho Mac, hỗ trợ tăng tốc đồ họa các OSX 10.9 và 10.10 như video DEMO ở dưới ) tải tại đây
darwin-fusion7
Cách thực hiện:
1. Cài đặt VMWare Workstation 11.0
2. Sau khi cài xong VMWare thì giải nén cái Unlocker 2.0.4 ở trên ra 1 folder, sau đó chạy file win-install.cmd
![[IMG]](https://tinhte.cdnforo.com/store/2015/05/3033737_macosx_vm_01.png)
Đợi 1 chút cho Unlocker nó patch VMWare, xong thì nó tự tắt cửa sổ dòng lệnh.
3. Vào VMWare tạo máy ảo mới > chọn Custom (Advanced) > chọn Hardware là Workstation 10 vì Hardware 10 có hỗ trợ VMWare Fusion, bản Hardware 11 VMWare Fusion chưa hỗ trợ > Next > I will install … later … > Chọn Mac OS X > chọn Mac OS X 10.7 (như hình dưới) > Next > chọn vị trí lưu máy ảo Mac OS X, nên chọn lưu vô ổ SSD để tăng tốc độ truy cập ổ cứng cho Mac OS X > Firmware Type chọn EFI (tức là UEFI) > Processors để mặc định > RAM mặc định > Network để là NAT > Next mấy cái mặc định tới khi gặp chỗ Create a New Disk (tạo ổ cứng mới) > Next > chọn Store Virtual Disk as a Single File để có hiệu suất cao > Next > Finish.
![[IMG]](https://tinhte.cdnforo.com/store/2015/05/3033738_macosx_vm_02.png)
4. Chọn máy ảo Mac OS X 10.7 và click vô dòng “Edit virtual machine settings”:
![[IMG]](https://tinhte.cdnforo.com/store/2015/05/3033739_macosx_vm_03.png)
Bấm nút Add ở cửa sổ hiện ra, chỗ Hardware Type chọn Hard Disk:
![[IMG]](https://tinhte.cdnforo.com/store/2015/05/3033740_macosx_vm_04.png)
Next > Next > Chọn “Use an existing virtual disk” > Next > Disk File: chọn tới chỗ file Mac OS X Lion Installer.vmdk lúc nãy. Bấm Finish.Xong, giờ thì bấm nút Start (nút play màu xanh) để khởi động máy ảo Mac OS X.
Chờ 1 chút sẽ thấy giao diện cài đặt Mac OS như dưới (hoặc giao diện chọn ngôn ngữ)
![[IMG]](https://tinhte.cdnforo.com/store/2015/05/3033741_macosx_vm_05.png)
Lưu ý: ổ đĩa ảo vẫn chưa được format, dùng Utilities > Disk Utility để format thành định dạng Mac OS Extended.
Cập nhật thêm:Quan trọng – Cài đặt VMWare Tools lên cho Mac OS X:
VMWare Tools là một bộ driver của VMWare giúp cho Mac OS X có các tính năng:
Bạn vào menu VM > Removable Devices > CD/DVD > Setting > Chọn “Use iso image file”
Tìm tới thư mục cài đặt VMWare (thường là “C:\Program Files (x86)\VMware\VMware Workstation\”) trong đó có file Darwin.iso. Đây chính là bộ cài VMWare Tools cho Mac OS, chọn Open . Rồi chỗ mục Device Status chọn Connected > Bấm OK
Update: với Mac OS 10.10 và 10.9 thì dùng bản VMWareTools ( darwin-fusion7.iso ) mới nhất mình trích từ VMWare Fusion 7 tải ở trên.
Bạn sẽ thấy ổ đĩa CD tự chạy VMWare Tools, click cài đặt. Cứ next next next tới khi nó có nút Restart là xong.
Yêu cầu phần cứng:
Dĩ nhiên đây là máy ảo chạy trên máy thật nhưng dù gì thì vẫn có một chút yêu cầu đối với phần cứng đủ để chạy VMWare:
1. RAM: 8 GB, tốt nhất là 8 GB muốn chạy máy ảo mà số RAM thấp hơn 8 GB thì có thể sẽ gây khó chịu trong quá trình sử dụng bởi hiện tượng giật lag.
2. CPU: Tối thiểu là Intel Core i3, Core i5 hay Core i7 thế hệ nào cũng được vì Core i5 trở lên có hỗ trợ tập lệnh ảo hóa Intel Virtualization VT-x nên. Nếu Core i7 thì ngon hơn vì có thêm tập lệnh VT-d (IO Direct) giúp máy ảo truy cập trực tiếp phần cứng thật nên máy nhanh hơn.
3. Ổ cứng: tốt nhất là SSD nếu có điều kiện, nếu không thì dùng HDD cũng được nhưng cảnh báo là sẽ chậm vì Mac OS X là HĐH đọc ghi dữ liệu rất ác, ngay cả máy Mac xịn cũng chuyển qua SSD cả rồi vì HDD chậm lắm. Tuy nhiên với Windows là HĐH thì có thể sử dụng ổ cứng HDD.
Yêu cầu phần mềm:
1. Tải về VMWare Workstation bản 11.0 tải tại đây
2. Tải về ảnh đĩa VMDK bộ cài Mac OS X 10.7 Lion mà xnohat đã tạo sẵn tại đây (cái này không thể kiếm ở đâu khác đâu
 ) . Tải về giải nén (pass giải nén: xnoha) được file Mac OS X Lion Installer.vmdk .
) . Tải về giải nén (pass giải nén: xnoha) được file Mac OS X Lion Installer.vmdk .3. Tải về VMWare Mac OS Unlocker từ InsanelyMac tại đây (tải bản mới nhất là Unlocker 2.0.4 tương thích VMWare Workstation 11.0)
Update 8/5/2015:
4. Tải về VMWare Tools trích xuất từ VMWare Fusion 7.0 ( dành cho Mac, hỗ trợ tăng tốc đồ họa các OSX 10.9 và 10.10 như video DEMO ở dưới ) tải tại đây
darwin-fusion7
Cách thực hiện:
1. Cài đặt VMWare Workstation 11.0
2. Sau khi cài xong VMWare thì giải nén cái Unlocker 2.0.4 ở trên ra 1 folder, sau đó chạy file win-install.cmd
![[IMG]](https://tinhte.cdnforo.com/store/2015/05/3033737_macosx_vm_01.png)
Đợi 1 chút cho Unlocker nó patch VMWare, xong thì nó tự tắt cửa sổ dòng lệnh.
3. Vào VMWare tạo máy ảo mới > chọn Custom (Advanced) > chọn Hardware là Workstation 10 vì Hardware 10 có hỗ trợ VMWare Fusion, bản Hardware 11 VMWare Fusion chưa hỗ trợ > Next > I will install … later … > Chọn Mac OS X > chọn Mac OS X 10.7 (như hình dưới) > Next > chọn vị trí lưu máy ảo Mac OS X, nên chọn lưu vô ổ SSD để tăng tốc độ truy cập ổ cứng cho Mac OS X > Firmware Type chọn EFI (tức là UEFI) > Processors để mặc định > RAM mặc định > Network để là NAT > Next mấy cái mặc định tới khi gặp chỗ Create a New Disk (tạo ổ cứng mới) > Next > chọn Store Virtual Disk as a Single File để có hiệu suất cao > Next > Finish.
![[IMG]](https://tinhte.cdnforo.com/store/2015/05/3033738_macosx_vm_02.png)
4. Chọn máy ảo Mac OS X 10.7 và click vô dòng “Edit virtual machine settings”:
![[IMG]](https://tinhte.cdnforo.com/store/2015/05/3033739_macosx_vm_03.png)
Bấm nút Add ở cửa sổ hiện ra, chỗ Hardware Type chọn Hard Disk:
![[IMG]](https://tinhte.cdnforo.com/store/2015/05/3033740_macosx_vm_04.png)
Next > Next > Chọn “Use an existing virtual disk” > Next > Disk File: chọn tới chỗ file Mac OS X Lion Installer.vmdk lúc nãy. Bấm Finish.Xong, giờ thì bấm nút Start (nút play màu xanh) để khởi động máy ảo Mac OS X.
Chờ 1 chút sẽ thấy giao diện cài đặt Mac OS như dưới (hoặc giao diện chọn ngôn ngữ)
![[IMG]](https://tinhte.cdnforo.com/store/2015/05/3033741_macosx_vm_05.png)
Lưu ý: ổ đĩa ảo vẫn chưa được format, dùng Utilities > Disk Utility để format thành định dạng Mac OS Extended.
Cập nhật thêm:Quan trọng – Cài đặt VMWare Tools lên cho Mac OS X:
VMWare Tools là một bộ driver của VMWare giúp cho Mac OS X có các tính năng:
- Tự động điều chỉnh độ phân giải màn hình ( View -> Autosize -> Autofit Guest )
- Kéo thả file giữa HĐH chủ (Windows) và HĐH khách (Mac OS X)
- Chia sẻ ổ cứng, thư mục từ HĐH Windows qua Mac OS X.
Bạn vào menu VM > Removable Devices > CD/DVD > Setting > Chọn “Use iso image file”
Tìm tới thư mục cài đặt VMWare (thường là “C:\Program Files (x86)\VMware\VMware Workstation\”) trong đó có file Darwin.iso. Đây chính là bộ cài VMWare Tools cho Mac OS, chọn Open . Rồi chỗ mục Device Status chọn Connected > Bấm OK
Update: với Mac OS 10.10 và 10.9 thì dùng bản VMWareTools ( darwin-fusion7.iso ) mới nhất mình trích từ VMWare Fusion 7 tải ở trên.
Bạn sẽ thấy ổ đĩa CD tự chạy VMWare Tools, click cài đặt. Cứ next next next tới khi nó có nút Restart là xong.
Sunday, March 27, 2016
Hướng dẫn jailbreak Apple Tv 4
Đây là hướng dẫn về cách jailbreak Apple TV 4 bằng Pangu trên tvOS 9.0 -. 9.0.1 Để thực hiện theo hướng dẫn này bạn sẽ cần phải có một máy Mac (Nếu sử dụng một thiết bị Window, bạn có thể tham khảo quabài viết này) với Xcode và có một cáp USB Type-C. Tôi khuyên bạn nên vô hiệu hóa tự động cập nhật phần mềm Apple TV của bạn trước khi bắt đầu.
Hướng dẫn Jailbreak Apple TV 4 bằng Pangu.
Bước 1: Tải Pangu cho Apple TV tại đây.
![[IMG]](https://cydia.vn/wp-content/uploads/2016/03/260120-640.jpg)
Bước 2: Nháy đúp vào tệp tin vừa tải về để giải nén.
![[IMG]](https://cydia.vn/wp-content/uploads/2016/03/260123-640.jpg)
Bước 3: Truy cập vào phần mềm Xcode của bạn và chọn ‘Create a new Xcode project’.
![[IMG]](https://cydia.vn/wp-content/uploads/2016/03/260331-640.jpg)
Bước 4: Chọn vào Application từ mục tvOS phía bên trái, sau đó chọn ‘Single View Application’ và tiếp tục.
![[IMG]](https://cydia.vn/wp-content/uploads/2016/03/260334-640.jpg)
Bước 5: Nhập AppleTVJailbreak vào mục product name, điền tên bạn vào mục Organization Name, và com.YourName vào mục ‘Organization Identifier’. Chọn Next để tiếp tục.
![[IMG]](https://cydia.vn/wp-content/uploads/2016/03/260336-640.jpg)
Bước 6: Chọn vị trí để lưu Xcode project và Create.
![[IMG]](https://cydia.vn/wp-content/uploads/2016/03/260337-640.jpg)
Bước 7: Xcode project mà bạn mới tạo sẽ được mở ra.
![[IMG]](https://cydia.vn/wp-content/uploads/2016/03/260340-640.jpg)
Kết nối Apple TV của bạn với máy tính qua cáp USB type C và chắc chắn rằng loại cáp này đặt tiêu chuẩn của Apple. Chờ Xcode kết thúc quá trình xử lí.
Chọn phiên bản phù hợp với Apple TV của bạn.
![[IMG]](https://cydia.vn/wp-content/uploads/2016/03/260345.jpg)
Nhấp vào ô Fix issue
![[IMG]](https://cydia.vn/wp-content/uploads/2016/03/260349.jpg)
Bạn sẽ được yêu cầu thêm một ID Apple chọn vào Add.
![[IMG]](https://cydia.vn/wp-content/uploads/2016/03/260351.png)
Truy cập vào ID Apple của bạn.
![[IMG]](https://cydia.vn/wp-content/uploads/2016/03/260355-640.jpg)
Chọn Fix Issue một lần nữa vào chọn tài khoản của bạn từ danh sách tài khoản.
![[IMG]](https://cydia.vn/wp-content/uploads/2016/03/260414.jpg)
Apple sẽ tự khắc phục các vấn đề mã hóa khi bạn truy cập.
![[IMG]](https://cydia.vn/wp-content/uploads/2016/03/260361-640.jpg)
Bước 8: Bây giờ chúng ta sẽ thoát khỏi Pangu và chuyển đến Apple TV. Bạn có thể làm điều này thông qua iOS App Signer và iReSign, hoặc sử dụng các lệnh signcode trong Terminal.
Tôi sẽ dử dụng iOS App Signer cho bài hướng dẫn này, tải về iOS App Signer tại đây và khởi động ứng dụng.
![[IMG]](https://cydia.vn/wp-content/uploads/2016/03/260364.jpg)
Bước 9: Chọn Browse
![[IMG]](https://cydia.vn/wp-content/uploads/2016/03/260367-640.jpg)
Chọn ứng dụng atvita từ thư mục Payload trong kho lưu trữ của Pangu và mở nó.
![[IMG]](https://cydia.vn/wp-content/uploads/2016/03/260369-640.jpg)
Chọn ID Apple của bạn từ danh sách các chứng nhận truy cập.
![[IMG]](https://cydia.vn/wp-content/uploads/2016/03/260370-640.jpg)
Hãy chắc chắn rằng mục Provisioning Profile được sử dụng với ‘tvOS Team Provisioning Profile: com.YourName.AppleTVJailbreak’.
![[IMG]](https://cydia.vn/wp-content/uploads/2016/03/260372-640.jpg)
Click Start và sau đó nhập AppleTVJailbreak trong Save As , chọn thư mục mà bạn muốn lưu các ứng dụng và nhấn Save . Chúng ta đã lưu các ứng dụng trong thư mục Pangu mà chúng ta đã giải nén trước đó.
![[IMG]](https://cydia.vn/wp-content/uploads/2016/03/260375.jpg)
![[IMG]](https://cydia.vn/wp-content/uploads/2016/03/260376-640.jpg)
Bước 10: Bây giờ chúng ta cỉ cần đưa file .ipa mới tạo vào Apple TV, chọn Devices từ mục Window trong Xcode.
![[IMG]](https://cydia.vn/wp-content/uploads/2016/03/260378.jpg)
Chọn Apple TV của bạn từ phía bên trái của Window và nhấp vào nút ‘+’ để thêm một ứng dụng được cài đặt.
![[IMG]](https://cydia.vn/wp-content/uploads/2016/03/260381-640.jpg)
Chọn AppleTVJailbreak.ipa chúng ta vừa tạo .
![[IMG]](https://cydia.vn/wp-content/uploads/2016/03/260382-640.jpg)
Bước 11: Một ứng dụng Pangu sẽ xuất hiện trên Apple TV của bạn .
![[IMG]](https://cydia.vn/wp-content/uploads/2016/03/260385-640.jpg)
Khởi chạy ứng dụng để jailbreak thiết bị của bạn .
Xác định địa chỉ IP của Apple TV của bạn bằng cách vào Settings – > Network.
![[IMG]](https://cydia.vn/wp-content/uploads/2016/03/260403-640.jpg)
Mở một cửa sổ Terminal mới trên máy Mac của bạn và thực hiện lệnh sau để kết nối với Apple TV và thay thế 10.0.1.11 cho IP của bạn bằng câu lệnh : root@10.0.1.11 ssh. Khi được hỏi bạn chắc chắn rằng bạn muốn tiếp tục kết nối , nhập yes . Mật khẩu là alpine.
![[IMG]](https://cydia.vn/wp-content/uploads/2016/03/260408-640.jpg)
Bước 13: Khởi động lại thiết bị để hoàn thành quá trình Jailbreak Apple TV 4 bằng Pangu.
Hướng dẫn Jailbreak Apple TV 4 bằng Pangu.
Bước 1: Tải Pangu cho Apple TV tại đây.
![[IMG]](https://cydia.vn/wp-content/uploads/2016/03/260120-640.jpg)
Bước 2: Nháy đúp vào tệp tin vừa tải về để giải nén.
![[IMG]](https://cydia.vn/wp-content/uploads/2016/03/260123-640.jpg)
Bước 3: Truy cập vào phần mềm Xcode của bạn và chọn ‘Create a new Xcode project’.
![[IMG]](https://cydia.vn/wp-content/uploads/2016/03/260331-640.jpg)
Bước 4: Chọn vào Application từ mục tvOS phía bên trái, sau đó chọn ‘Single View Application’ và tiếp tục.
![[IMG]](https://cydia.vn/wp-content/uploads/2016/03/260334-640.jpg)
Bước 5: Nhập AppleTVJailbreak vào mục product name, điền tên bạn vào mục Organization Name, và com.YourName vào mục ‘Organization Identifier’. Chọn Next để tiếp tục.
![[IMG]](https://cydia.vn/wp-content/uploads/2016/03/260336-640.jpg)
Bước 6: Chọn vị trí để lưu Xcode project và Create.
![[IMG]](https://cydia.vn/wp-content/uploads/2016/03/260337-640.jpg)
Bước 7: Xcode project mà bạn mới tạo sẽ được mở ra.
![[IMG]](https://cydia.vn/wp-content/uploads/2016/03/260340-640.jpg)
Kết nối Apple TV của bạn với máy tính qua cáp USB type C và chắc chắn rằng loại cáp này đặt tiêu chuẩn của Apple. Chờ Xcode kết thúc quá trình xử lí.
Chọn phiên bản phù hợp với Apple TV của bạn.
![[IMG]](https://cydia.vn/wp-content/uploads/2016/03/260345.jpg)
Nhấp vào ô Fix issue
![[IMG]](https://cydia.vn/wp-content/uploads/2016/03/260349.jpg)
Bạn sẽ được yêu cầu thêm một ID Apple chọn vào Add.
![[IMG]](https://cydia.vn/wp-content/uploads/2016/03/260351.png)
Truy cập vào ID Apple của bạn.
![[IMG]](https://cydia.vn/wp-content/uploads/2016/03/260355-640.jpg)
Chọn Fix Issue một lần nữa vào chọn tài khoản của bạn từ danh sách tài khoản.
![[IMG]](https://cydia.vn/wp-content/uploads/2016/03/260414.jpg)
Apple sẽ tự khắc phục các vấn đề mã hóa khi bạn truy cập.
![[IMG]](https://cydia.vn/wp-content/uploads/2016/03/260361-640.jpg)
Bước 8: Bây giờ chúng ta sẽ thoát khỏi Pangu và chuyển đến Apple TV. Bạn có thể làm điều này thông qua iOS App Signer và iReSign, hoặc sử dụng các lệnh signcode trong Terminal.
Tôi sẽ dử dụng iOS App Signer cho bài hướng dẫn này, tải về iOS App Signer tại đây và khởi động ứng dụng.
![[IMG]](https://cydia.vn/wp-content/uploads/2016/03/260364.jpg)
Bước 9: Chọn Browse
![[IMG]](https://cydia.vn/wp-content/uploads/2016/03/260367-640.jpg)
Chọn ứng dụng atvita từ thư mục Payload trong kho lưu trữ của Pangu và mở nó.
![[IMG]](https://cydia.vn/wp-content/uploads/2016/03/260369-640.jpg)
Chọn ID Apple của bạn từ danh sách các chứng nhận truy cập.
![[IMG]](https://cydia.vn/wp-content/uploads/2016/03/260370-640.jpg)
Hãy chắc chắn rằng mục Provisioning Profile được sử dụng với ‘tvOS Team Provisioning Profile: com.YourName.AppleTVJailbreak’.
![[IMG]](https://cydia.vn/wp-content/uploads/2016/03/260372-640.jpg)
Click Start và sau đó nhập AppleTVJailbreak trong Save As , chọn thư mục mà bạn muốn lưu các ứng dụng và nhấn Save . Chúng ta đã lưu các ứng dụng trong thư mục Pangu mà chúng ta đã giải nén trước đó.
![[IMG]](https://cydia.vn/wp-content/uploads/2016/03/260375.jpg)
![[IMG]](https://cydia.vn/wp-content/uploads/2016/03/260376-640.jpg)
Bước 10: Bây giờ chúng ta cỉ cần đưa file .ipa mới tạo vào Apple TV, chọn Devices từ mục Window trong Xcode.
![[IMG]](https://cydia.vn/wp-content/uploads/2016/03/260378.jpg)
Chọn Apple TV của bạn từ phía bên trái của Window và nhấp vào nút ‘+’ để thêm một ứng dụng được cài đặt.
![[IMG]](https://cydia.vn/wp-content/uploads/2016/03/260381-640.jpg)
Chọn AppleTVJailbreak.ipa chúng ta vừa tạo .
![[IMG]](https://cydia.vn/wp-content/uploads/2016/03/260382-640.jpg)
Bước 11: Một ứng dụng Pangu sẽ xuất hiện trên Apple TV của bạn .
![[IMG]](https://cydia.vn/wp-content/uploads/2016/03/260385-640.jpg)
Khởi chạy ứng dụng để jailbreak thiết bị của bạn .
Bước 12: Khi đã Jailbreak thành công thiết bị, bạn có thể truy cập vào nó.
Xác định địa chỉ IP của Apple TV của bạn bằng cách vào Settings – > Network.
![[IMG]](https://cydia.vn/wp-content/uploads/2016/03/260403-640.jpg)
Mở một cửa sổ Terminal mới trên máy Mac của bạn và thực hiện lệnh sau để kết nối với Apple TV và thay thế 10.0.1.11 cho IP của bạn bằng câu lệnh : root@10.0.1.11 ssh. Khi được hỏi bạn chắc chắn rằng bạn muốn tiếp tục kết nối , nhập yes . Mật khẩu là alpine.
![[IMG]](https://cydia.vn/wp-content/uploads/2016/03/260408-640.jpg)
Bước 13: Khởi động lại thiết bị để hoàn thành quá trình Jailbreak Apple TV 4 bằng Pangu.
Friday, March 18, 2016
Khắc phục lỗi treo táo khi Jailbreak iOS 9.1
Nếu bạn đã sử dụng tool Jailbreak mới nhất của Pangu để Jailbreak thiết bị của mình nhưng chẳng may trong quá trình jailbreak, thiết bị phát sinh lỗi và bị treo táo (hay còn gọi là boot loop). Vì là một phiên bản mới ra nên tool Jailbreak của Pangu sẽ phát sinh khá nhiều lỗi và có thể sẽ được khắc phục trong tương lai. Bài viết này sẽ hướng dẫn các bạn khắc phục một số lỗi treo táo khi Jailbreak iOS 9.1 bằng Pangu.
1, Khởi động lại thiết bị bình thường.
Giữ nút nguồn và chờ cho đến khi thiết bị tắt. Bật nó trở lại và chờ xem thiết bị còn có thể khởi động lại bình thường được không.
2, Khởi động lại nhiều lần
Nếu khởi động lại thiết bị mà vẫn không làm cho máy trở lại hoạt động bình thường, thì dùng hard reboot bằng cách nhấn giữ nguồn và home để thực hiện. Có thể làm từ 4 đến 5 lần cho đến khi máy tự khởi động lại liên tục vài lần ( hiện táo rồi mất rồi lại hiện ) , có khi phải đợi máy làm như này từ 10 đến 15 thậm chí là cho đến 20 lần mới có thể hiện màn hình khoá. Điều này phụ thuộc vào loại thiết bị mà bạn đang dùng
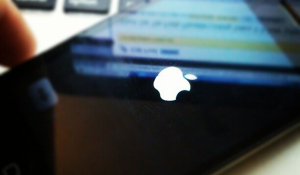
3, Nhấn giữ phím tăng/giảm âm lượng.
Trong một số trường hợp, phương pháp sau sẽ đưa thiết bị của bạn hoạt động trở lại bình thường:
- Giữ phím Home và Power cho đến khi tắt thiết bị.
 2.Bây giờ bật thiết bị bình thường bằng cách giữ nút nguồn và khi bạn nhìn thấy logo Apple (táo) trên màn hình, hãy thử nhấn nút tăng-giảm âm lượng cùng lúc trong một thời gian ngắn.
2.Bây giờ bật thiết bị bình thường bằng cách giữ nút nguồn và khi bạn nhìn thấy logo Apple (táo) trên màn hình, hãy thử nhấn nút tăng-giảm âm lượng cùng lúc trong một thời gian ngắn.
3. Lặp lại các bước trên cho đến khi khởi động thiết bị trở lại bình thường. Hãy thử cố gắng từ 4 đến 5 lần.
4, Để các thiết bị như vậy trong một vài giờ.
Nếu các cách trên vẫn không thể làm cho thiết bị của bạn trở lại hoạt động bình thường. Hãy cắm sạc và để thiết bị như vậy trong một vài giờ.
5, Nếu tất cả các cách trên không thành công.
Cách cuối cùng là kết nối thiết bị của bạn với iTunes và đưa lên phiên bản iOS cao nhất hiện tại là iOS 9.2.1. Và tất nhiên, phiên bản iOS này vẫn chưa được Jailbreak.
Chúc các bạn may mắn.
Sửa lỗi gặp phải khi Jailbreak iOS 9.1
Hướng dẫn Fix một số lỗi cơ bản khi Jailbreak iOS 9.1
Một số lỗi khi Jailbreak iOS 9.1 và cách khắc phục:
1. Lỗi Pangu ko báo jailbreak thành công , hoặc lỗi không có cydia trên màn hình iphone
-> khắc phục: khởi động lại iphone và thử jailbreak lại.
-> khắc phục: khởi động lại iphone và thử jailbreak lại.
2. Lỗi treo ở 30% khi jailbreak
-> khắc phục: đặt lại cài đặt mạng trong iphone. Cài đặt>cài đặt chung>Đặt lại>chọn dòng thứ 3.
-> khắc phục: đặt lại cài đặt mạng trong iphone. Cài đặt>cài đặt chung>Đặt lại>chọn dòng thứ 3.
3. Lỗi treo ở 90%
-> khắc phục: mở khoá màn hình iphone và chạy ứng dụng pangu.
-> khắc phục: mở khoá màn hình iphone và chạy ứng dụng pangu.
Khắc phục một số lỗi khi jailbreak iOS 9
Hiện chúng ta đã có thể jailbreak iOS 9 hoàn toàn miễn phí 100% tại đây . Tuy nhiên không phải ai cũng làm được một cách suôn sẻ, và nếu bạn gặp một số vấn đề trong lúc tiến hành jailbreak hoặc sau khi jailbreak thành công thì hãy tham khảo bài viết để khắc phục.
Trước khi đến với các vấn đề cụ thể, nếu bạn gặp trục trặc trong quá trình jailbreak sử dụng công cụ Pangu, hãy thử tải về bản Jailbreak tools mới nhất hoặc tiến hành ba bước sau:
Error 0A (treo ở 45%)
Nếu gặp lỗi này, bạn cần mở iTunes trên máy tính. Kết nối thiết bị chạy iOS 9 sử dụng cáp USB. Trong iTunes, mở phần "hardware" ở thanh công cụ trên cùng. Dưới phần “Backups” kiểm tra và bỏ chọn Encrypt iPhone backup. Sao lưu phần backup không được mã hóa và thử chạy jailbreak lại.
![[IMG]](http://cdn.redmondpie.com/wp-content/uploads/2015/10/encrypt.png)
Nếu vẫn chưa khắc phục, hãy kiểm tra và đảm bảo phần trống trên ổ cứng là trên 10GB.
/usr/libexc/cydia/cydo error(2) error
Khi gặp lỗi này, bạn buộc phải restore thiết bị về bản iOS 9 thông qua iTunes và thử jailbreak lại. Download iOS mới nhất tại http://ipsw.me
Màn hình chớp màu xanh dương (treo ở 90%)
Trong quá trình jailbreak, khi chạy Pangu và được yêu cầu cung cấp quyền truy cập vào ứng dụng Photos, nếu lúc này màn hình thiết bị chớp màu xanh dương và công cụ jailbreak treo ở 90% thì hãy thử jailbreak lại từ đầu, nhưng lần này, mở ứng dụng Photos trước khi mở ứng dụng Pangu nếu công cụ jailbreak yêu cầu.
Nút ‘Start’ trên công cụ Jailbreak không bấm được
Có thể bạn cần cài iTunes mới nhất, kết nối thiết bị cần jailbreak với máy tính ít nhất một lần trước khi sử dụng Tools để jailbeak thiết bị. Tải về iTunes mới nhất tại đây.
Runtime Error
Nếu bạn gặp lỗi “Runtime Error! … This application has requested the Runtime to terminate it in an unusual way …” khi sử dụng Pangu trên Windows, hãy kiểm tra xem iTunes có phải là bản mới nhất chưa.
Installed iOS Public Beta Profile
Nếu xuất hiện thông báo “installed iOS Public Beta Profile” thì bạn cần phải xóa phần profile trên thiết bị. Mở Settings > General > Chọn Profile và xóa phần public beta profile rồi sau đó thử jailbreak lại.
Error 51 (treo ở 65%)
Nếu xuất hiện lỗi “Error occurred in preparing the environment, err code (51)”, thì có vẻ như bạn đang jailbreak thiết bị đang chạy iOS public beta. Việc cần làm là tiến hành bước bên trên để gỡ bỏ Public Beta Profile sau đó restore thiết bị sử dụng bản iOS phù hợp và tiến hành jailbreak lại.
Không có Cydia sau khi Jailbreak
Nếu quá trình jailbreak suôn sẻ nhưng lại không có Cydia sau khi hoàn tất. Hãy thử mở ứng dụng Photos trước khi chạy ứng dụng Pangu trên thiết bị. Sau khi mở Photos thì thoát Photos đi, chạy app Pangu và cấp các quyền khi được yêu cầu. Cydia sẽ xuất hiện.
Treo logo Táo sau khi Jailbreak
Restore bản iOS 9 và tiến hành Jailbreak lại.
Cydia bị hỏng, tự động thoát (crash)
Nếu mọi việc suôn sẻ nhưng ứng dụng Cydia liên tục crash mỗi khi chạy, thì chỉ có một cách là rết thiết bị về factory. Vào Settings > General > Reset và chọn Erase All Content and Settings. Đừng quên backup dữ liệu trước khi làm điều này.
Vấn đề gây ra do cập nhật iOS thông qua OTA
Nếu bạn không gặp các vấn đề nêu trên thì có thể việc nâng cấp iOS thông qua OTA là nguyên nhân, hãy thử restore thiết bị bằng cách sử dụng iTunes và tiến hành jailbreak.
Trước khi đến với các vấn đề cụ thể, nếu bạn gặp trục trặc trong quá trình jailbreak sử dụng công cụ Pangu, hãy thử tải về bản Jailbreak tools mới nhất hoặc tiến hành ba bước sau:
- Tắt (off) chức năng Find My iPhone trên thiết bị.
- Tắt (off) chức năng Touch ID & Passcode.
- Bật (on) chế độ Airplane Mode.
Error 0A (treo ở 45%)
Nếu gặp lỗi này, bạn cần mở iTunes trên máy tính. Kết nối thiết bị chạy iOS 9 sử dụng cáp USB. Trong iTunes, mở phần "hardware" ở thanh công cụ trên cùng. Dưới phần “Backups” kiểm tra và bỏ chọn Encrypt iPhone backup. Sao lưu phần backup không được mã hóa và thử chạy jailbreak lại.
![[IMG]](http://cdn.redmondpie.com/wp-content/uploads/2015/10/encrypt.png)
Nếu vẫn chưa khắc phục, hãy kiểm tra và đảm bảo phần trống trên ổ cứng là trên 10GB.
/usr/libexc/cydia/cydo error(2) error
Khi gặp lỗi này, bạn buộc phải restore thiết bị về bản iOS 9 thông qua iTunes và thử jailbreak lại. Download iOS mới nhất tại http://ipsw.me
Màn hình chớp màu xanh dương (treo ở 90%)
Trong quá trình jailbreak, khi chạy Pangu và được yêu cầu cung cấp quyền truy cập vào ứng dụng Photos, nếu lúc này màn hình thiết bị chớp màu xanh dương và công cụ jailbreak treo ở 90% thì hãy thử jailbreak lại từ đầu, nhưng lần này, mở ứng dụng Photos trước khi mở ứng dụng Pangu nếu công cụ jailbreak yêu cầu.
Nút ‘Start’ trên công cụ Jailbreak không bấm được
Có thể bạn cần cài iTunes mới nhất, kết nối thiết bị cần jailbreak với máy tính ít nhất một lần trước khi sử dụng Tools để jailbeak thiết bị. Tải về iTunes mới nhất tại đây.
Runtime Error
Nếu bạn gặp lỗi “Runtime Error! … This application has requested the Runtime to terminate it in an unusual way …” khi sử dụng Pangu trên Windows, hãy kiểm tra xem iTunes có phải là bản mới nhất chưa.
Installed iOS Public Beta Profile
Nếu xuất hiện thông báo “installed iOS Public Beta Profile” thì bạn cần phải xóa phần profile trên thiết bị. Mở Settings > General > Chọn Profile và xóa phần public beta profile rồi sau đó thử jailbreak lại.
Error 51 (treo ở 65%)
Nếu xuất hiện lỗi “Error occurred in preparing the environment, err code (51)”, thì có vẻ như bạn đang jailbreak thiết bị đang chạy iOS public beta. Việc cần làm là tiến hành bước bên trên để gỡ bỏ Public Beta Profile sau đó restore thiết bị sử dụng bản iOS phù hợp và tiến hành jailbreak lại.
Không có Cydia sau khi Jailbreak
Nếu quá trình jailbreak suôn sẻ nhưng lại không có Cydia sau khi hoàn tất. Hãy thử mở ứng dụng Photos trước khi chạy ứng dụng Pangu trên thiết bị. Sau khi mở Photos thì thoát Photos đi, chạy app Pangu và cấp các quyền khi được yêu cầu. Cydia sẽ xuất hiện.
Treo logo Táo sau khi Jailbreak
Restore bản iOS 9 và tiến hành Jailbreak lại.
Cydia bị hỏng, tự động thoát (crash)
Nếu mọi việc suôn sẻ nhưng ứng dụng Cydia liên tục crash mỗi khi chạy, thì chỉ có một cách là rết thiết bị về factory. Vào Settings > General > Reset và chọn Erase All Content and Settings. Đừng quên backup dữ liệu trước khi làm điều này.
Vấn đề gây ra do cập nhật iOS thông qua OTA
Nếu bạn không gặp các vấn đề nêu trên thì có thể việc nâng cấp iOS thông qua OTA là nguyên nhân, hãy thử restore thiết bị bằng cách sử dụng iTunes và tiến hành jailbreak.
Hướng dẫn Jailbreak Untethered iOS 9.0 ~ 9.1
Hướng dẫn thực hiện Jailbreak các thiết bị sử dụng phiên bản iOS 9.0 , iOS 9.0.1, iOS 9.0.2, iOS 9.1
Ứng dụng hỗ trợ được đối với dòng máy 64bit đã được cập nhật lên IOS 9.0 - 9.1:
- iPhone(iPhone 6s Plus, iPhone 6s, iPhone 6 Plus, iPhone 6, iPhone 5s),iPad( iPad Air 2, iPad Air, iPad mini 4, iPad mini 3, iPad mini 2, iPad Pro)
Trước khi thực hiện Jailbreak, các bạn cần lưu ý một số điểm sau:
Đối với những thiết bị đã được cập nhật bằng OTA vẫn chưa Restore máy trước đó thì trong quá trình Jailbreak sẽ dính lỗi hệ thống khiến máy gặp sự cố. Chính vì thế các bạn nên sao lưu tất cả các dữ liệu trên thiết bị thông qua iCloud hoặc iTunes rồi thực hiện Restore máy trước khi thực hiện thao tác này bạn nhé. Đối với những bạn đã thực hiện Restore trên máy trước đó thì các bạn có thể yên tâm tiến hành Jailbreak máy.
Đối với những thiết bị đã được cập nhật bằng OTA vẫn chưa Restore máy trước đó thì trong quá trình Jailbreak sẽ dính lỗi hệ thống khiến máy gặp sự cố. Chính vì thế các bạn nên sao lưu tất cả các dữ liệu trên thiết bị thông qua iCloud hoặc iTunes rồi thực hiện Restore máy trước khi thực hiện thao tác này bạn nhé. Đối với những bạn đã thực hiện Restore trên máy trước đó thì các bạn có thể yên tâm tiến hành Jailbreak máy.
Bước 1: Kết nối thiết bị của bạn với máy tính và khởi chạy iTunes trên máy tính
Bước 2: Bật chức năng Airplane Mode (chế độ máy bay) ,tương đương với việc tắt chức năng Find my iPhone bằng việc vào Settings > iCloud > Find my iPhone và tắt nó đi

Bước 3: Vô hiệu hóa Passcode và TouchID bằng việc vào Settings > TouchID & Passcode, sau đó chọn Turn Passcode Off

Bước 4: Chạy chương trình Pangu9 trên máy và nhấn Start để bắt đầu quá trình Jailbreak, nếu chương trình có hỏi, đơn giản chỉ việc chọn “Already Backup” và chờ đợi tiếp

Bước 5: Quá trình Jailbreak sẽ bắt đầu, trong khi quá trình này đang diễn ra, 1 ứng dụng có tên Pangu sẽ xuất hiện trên màn hình thiết bị của bạn
Bước 6: Sau khi thiết bị đã khởi động lại hoàn tất ,bạn sẽ phải mở khóa thiết bị của bạn và bật lại chế độ máy bay (xem lại bước 2 và 3). Sau khi hoàn tất, quá trình jailbreak sẽ được tiếp tục.
Bước 7: Khi quá trình gần hoàn tất ,phần mềm sẽ yêu cầu bạn khởi chạy ứng dụng Pangu trên thiết bị. Sau khi khởi chạy hoàn tất, chờ thêm một chút nữa quá trình Jailbreak sẽ được hoàn tất.
Sau khi quá trình jailbreak hoàn tất, phần mềm sẽ thông báo “Jailbreak Completed” và thiết bị sẽ tự khởi động lại 1 lần nữa, sau khi khởi động hoàn tất, bạn sẽ nhìn thấy biểu tượng ứng dụng Cydia trên màn hình Home.

Chúc các bạn Jailbreak thành công!
Subscribe to:
Posts
(
Atom
)

